【Premiere Pro】ブラートランジション作成方法【超簡単加工】

お世話になります。いつ何時でも『のうみそ@NoumisoPLUS』です。
本日のもがきは、『Premiere Pro』を使った簡単な『ブラートランジション』の方法になります。画面切り替え方法なんていくつ知っててもいいですからね。知らない方は是非覚えていって下さいね!
作業動画
【Premiere Pro】ブラートランジション【超簡単加工】
作業方法
準備編
初めに『シーケンス作成』『必要な素材の挿入』を行ます。
素材は『シーケンス上に並べて配置』します。



ディゾルブの適用
初めに動画を繋ぐ境目の部分に『エフェクト』→『クロスディゾルブ』を適応させます。


調整レイヤーの作成
先程作成した『クロスディゾルブエフェクト』の長さに合わせて『調整レイヤー』作成します。



調整レイヤーにブラー(ガウス)を適用
先ほど作成した調整レイヤーに『エフェクト』→『ブラー(ガウス)』を適用


ブラーの値を調整
『エフェクトコントロールパネル』→『ブラー(ガウス)』のブラーの数値を『動画の境目:100』『調整レイヤーの左端:0』『調整レイヤーの右端:0』でキーフレームを打ちます。
キーフレームの打ち方は、『エフェクトコントロールパネル』→『ブラー(ガウス)』の左側にある時計マークをクリックしてからキーフレームを打ちたい位置で数値を変更すると自動的にキーフレームが打たれます。
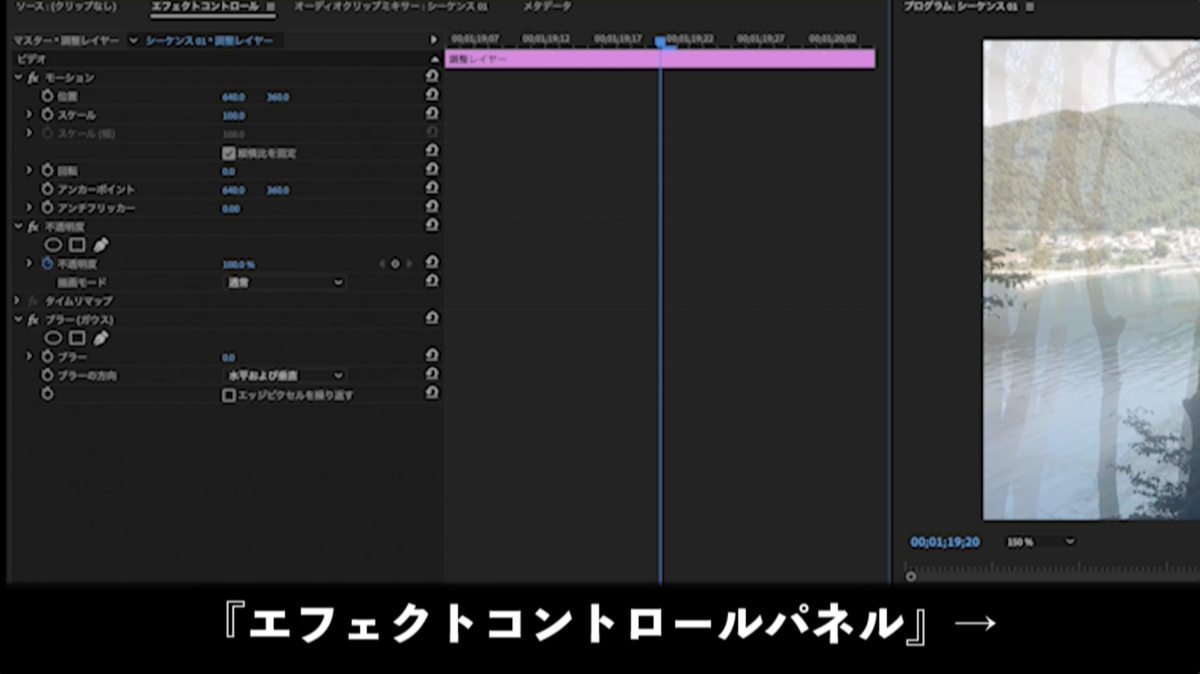





最後の仕上げ
キーフレームを『右クリック』したらメニューが出てくるので調整レイヤーの左端:イーズアウト』『動画の境目:イーズイン』『調整レイヤーの右端:イーズアウト』へそれぞれ変更できたら完成です!





最後に
いかがだったでしょうか??
上記の考え方をベースに皆様なりに手を加えてオリジナルのトランジションを作成してみませんか??
それでは・・・みなさまの1日が充実した1日になりますように・・!





