【Premiere Pro】スナップ写真加工【超簡単加工】

お世話になります。日々、もがき苦しんでいる『のうみそ@NoumisoPLUS』です。
本日のもがきは、『Premiere Pro』を使った簡単な『スナップ写真演出』の方法になります。結婚式などのオープニングムービーなどでよくみられる演出ですよね!知らない方は是非覚えていって下さいね!
作業動画
作業方法
準備編


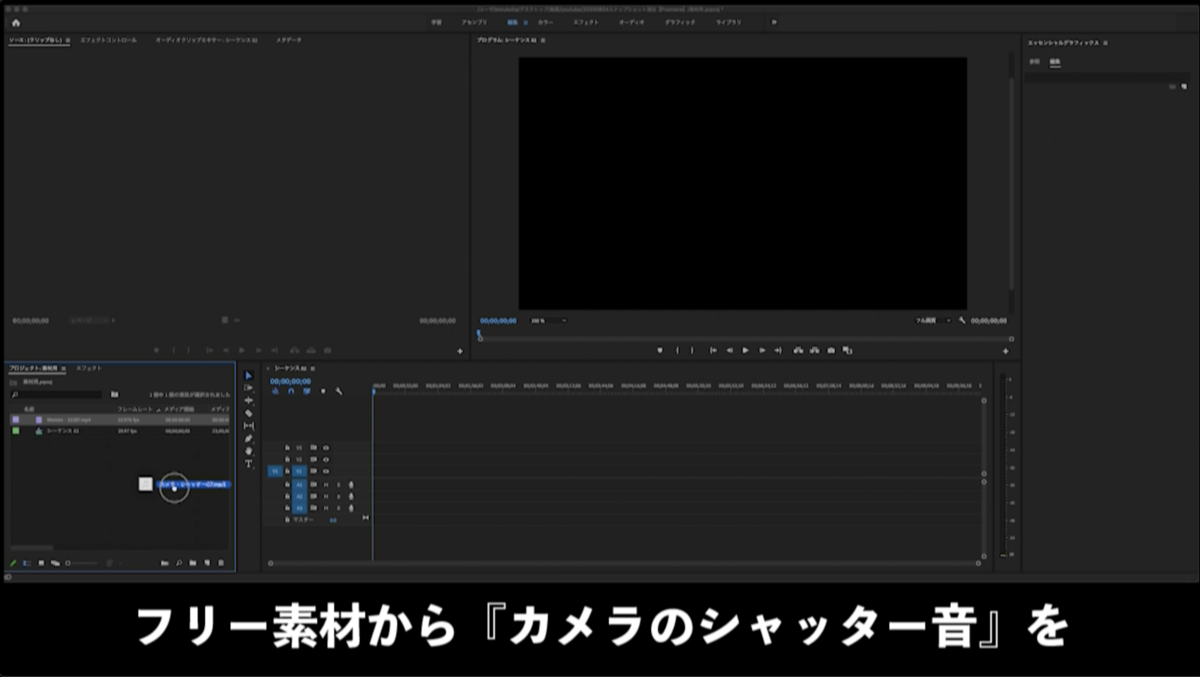

動画をシーケンスへ挿入
動画素材をシーケンスへ挿入し使用したい部分のみ『トリミング』しておきます。


スナップ写真加工
次に『スナップ写真』の様に写真を静止させる為に、『スナップ写真で使いたい場面へ移動』し『タイムライン動画素材の上』で『右クリック』→『フレーム保持セグメントの挿入』を選択すると、選択した部分の後に『2秒間の静止画』が挿入されます。

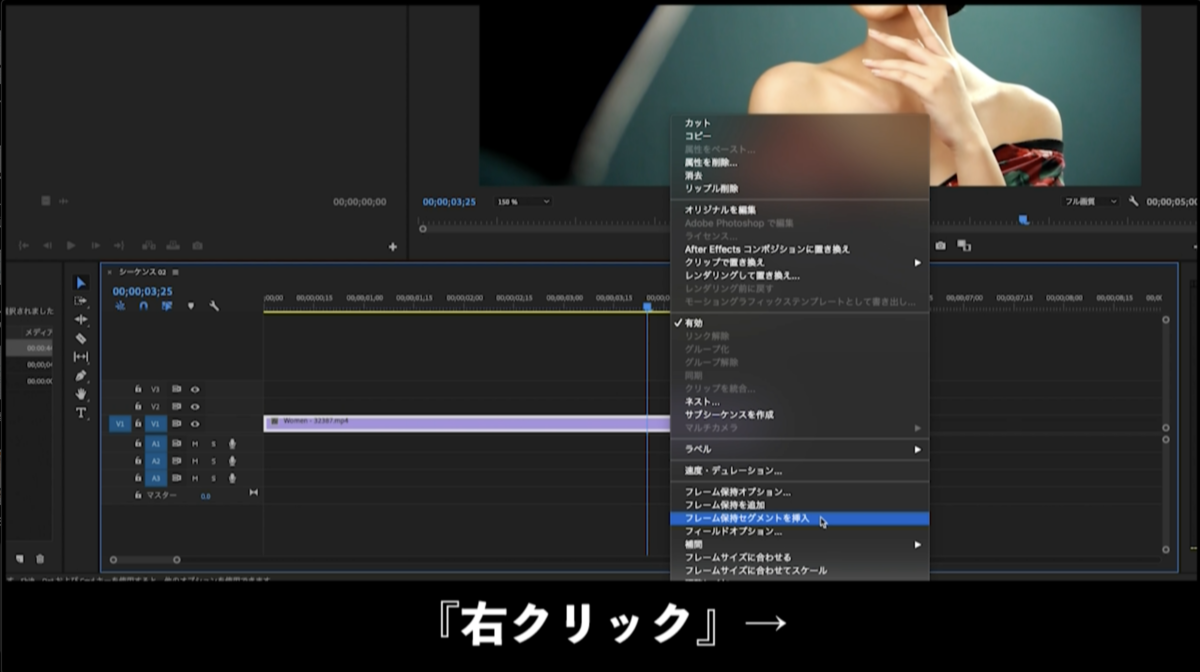


シャッター演出を作成
先ほど作成した『静止画素材』と動画素材との境目に『フラッシュ』の様な演出を加える為に、『エフェクト』→『ホワイトアウト』を適応させ 少し『短く』しておきます。




ズームアップ加工
次に『静止画が徐々に大きくなる演出』を加える為に、『1つ目のホワイトアウトの終わり部分』に『スケールのキーフレーム』を打ち、『静止画の最後の部分』に『スケールのキーフレーム:110%』を打つと『静止画が徐々に大きくなる演出』が作成出来る。




シャッター音素材の挿入
ホワイトアウトエフェクトに合わせて『シャッター音』を挿入し調整


セピア演出の作成
静止画素材に雰囲気を出す為に、写真自体を『セピア色』にします。
『エフェクト』→『色被り補正』を適用。
『エフェクトコントロール』→『色被り補正』→『ブラックをマップ』で自分の好きな雰囲気の色を選択すれば完成

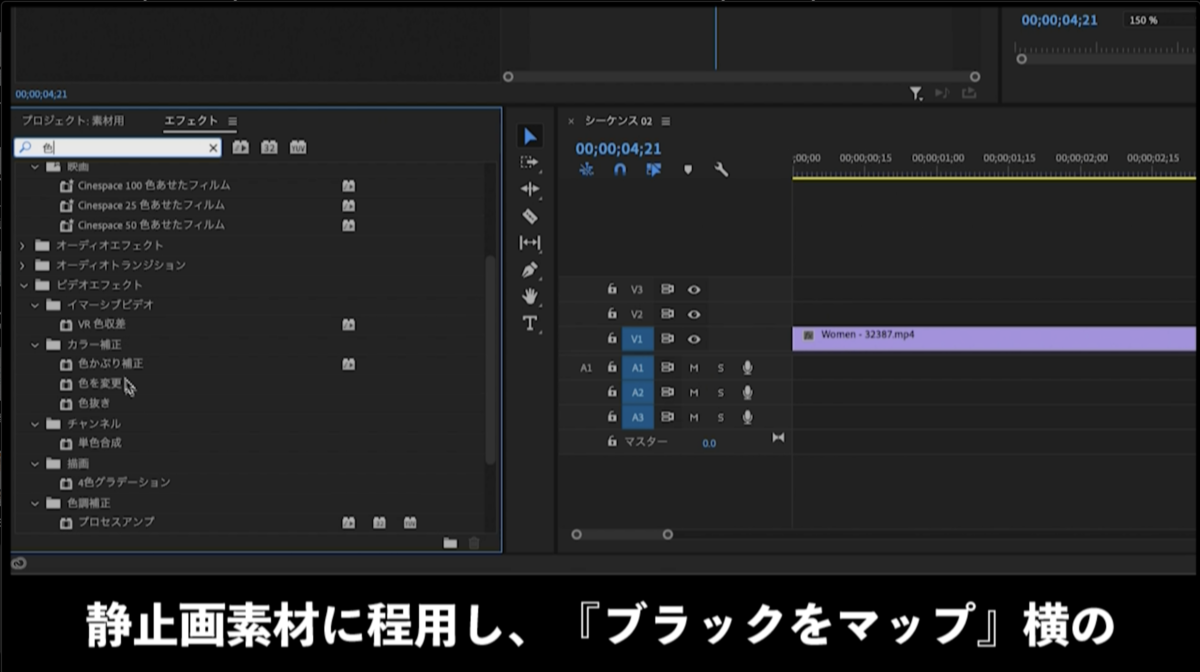

最後に
いかがだったでしょうか??
とっても簡単にそれっぽい演出になったかと思います!
もっと色に拘りたい方は『Luminousカラー』を使って細かい色調整もおすすめです!
それでは・・・みなさまの1日が充実した1日になりますように・・!





