【Premiere Pro】画面分割方法3選【超簡単加工】

お世話になります。何者でもないもの『のうみそ@NoumisoPLUS』です。
本日のもがきは、『Premiere Pro』を使った簡単な『画面分割方法』を『3つ』ほどご紹介できればと思います。3つともとても簡単なので知らない方は是非覚えていって下さいね!
作業動画
準備編
シーケンスを作成
作成したい動画設定でシーケンスを作成
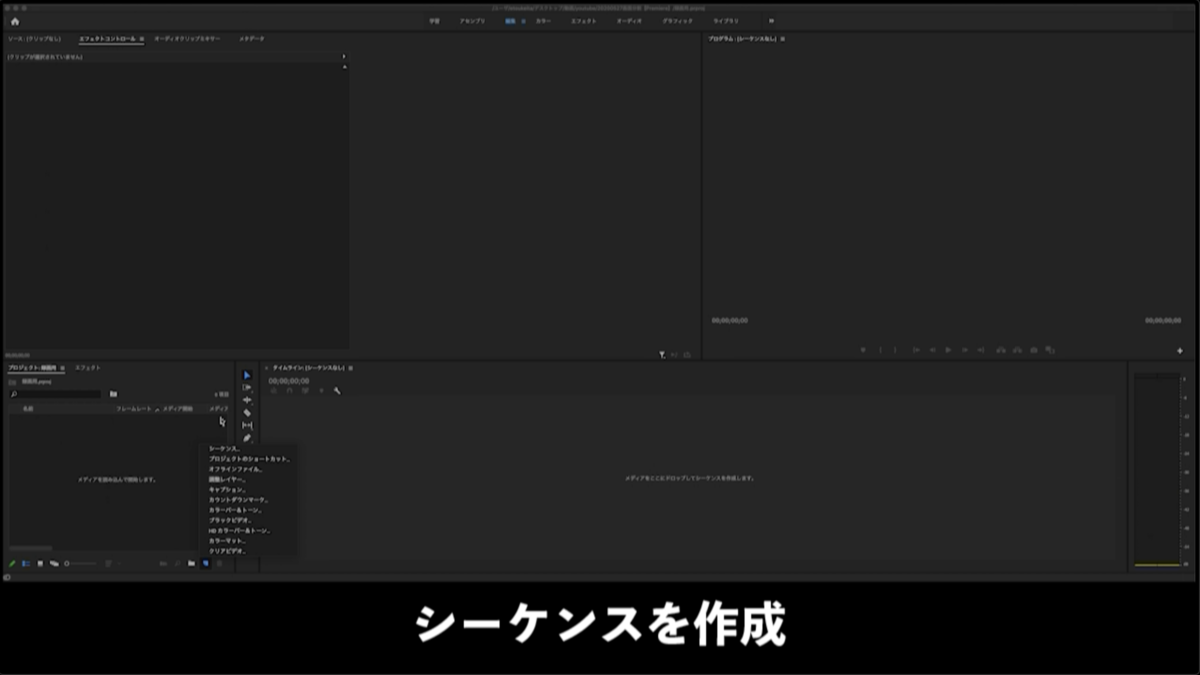
素材の挿入
画面分割して表示させたい素材をシーケンス内へ『上下』に重ねて挿入します。


クロップを使用した画面分割方法
この方法は『上下左右』の方向調整に強い方法になりますので『単純に半分半分に表示させたい!』などの場合に適した編集方法になります!
クロップを適用
『エフェクト』から『クロップ』を検索しを選択。
『クロップ』を『ドラッグ&ドロップ』して2つの素材に適用
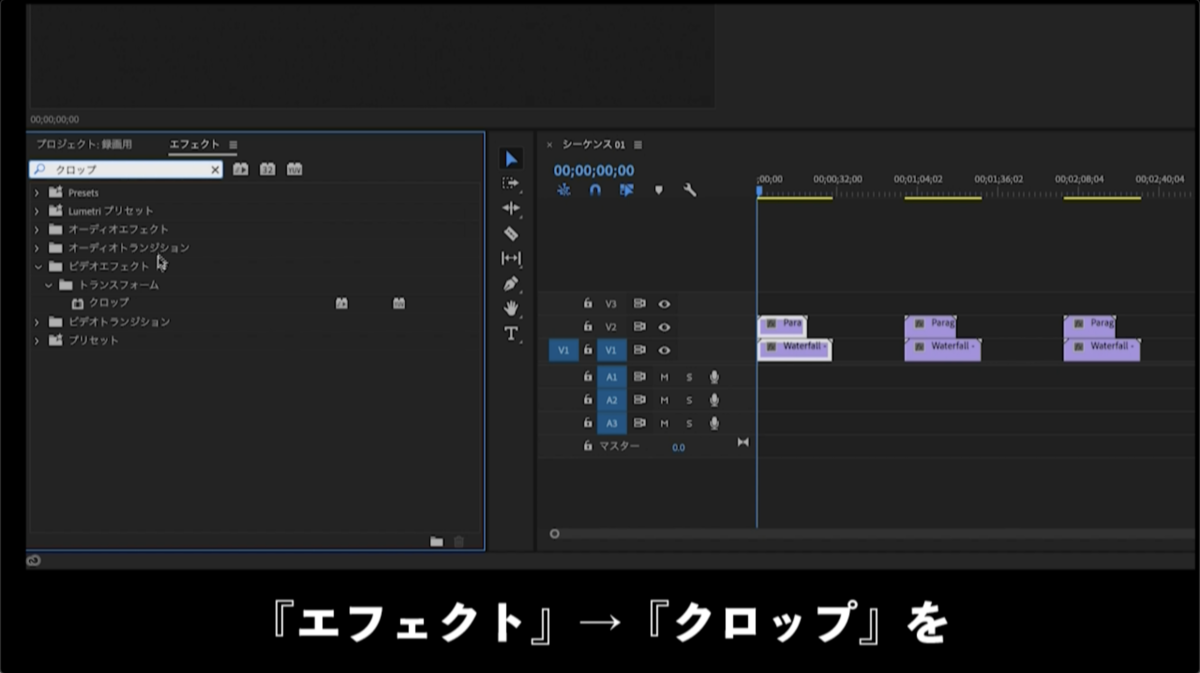

必要な部分のみ表示させる
『エフェクトコントロール』→『クロップ』の部分にある『上』『下』』『左』『右』の数値は『0%〜100%』の範囲で動かす事が出来るので範囲内で数値を変更しながら自分の必要な部分のみ表示されるように調整する。
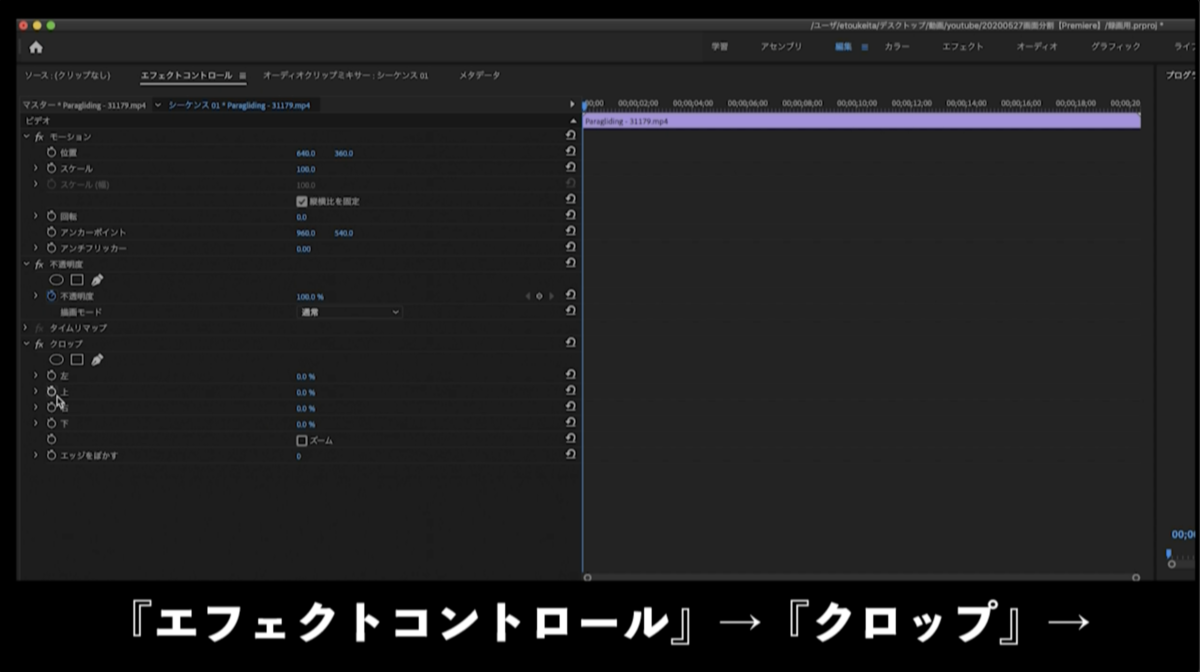


画面内の表示位置調整
下に重ねた素材とのバランスを考えながら『モーション』の『位置』や『スケール』を変更して自分好みの位置へ調整します。
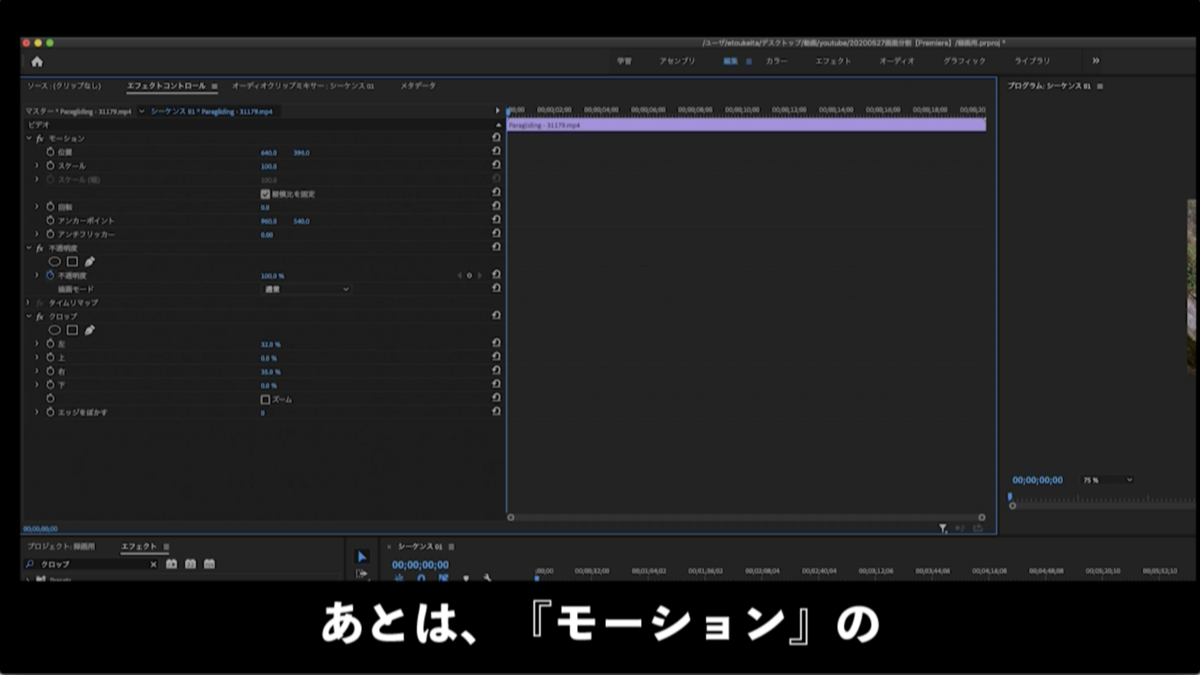


下に重ねた素材も調整
下に重ねた素材は初期位置のまま表示されていますので『上下左右』に動かしたり『スケール』を変更したりして納得のいくまで調整を行い完成です!


マスクを使用した画面分割方法
この方法は、自分で範囲を指定した部分を自由自在に表示させる事が出来るます。
パスを作成したり、エフェクトを2つ使用する分少しコツが必要になりますがかなり自由度の高い編集方法となります!
マスク範囲を指定
上に重ねた素材を選択し『不透明度』→『マスク』の中のペンツールを選択し、自分の表示させたい部分のみを囲います。

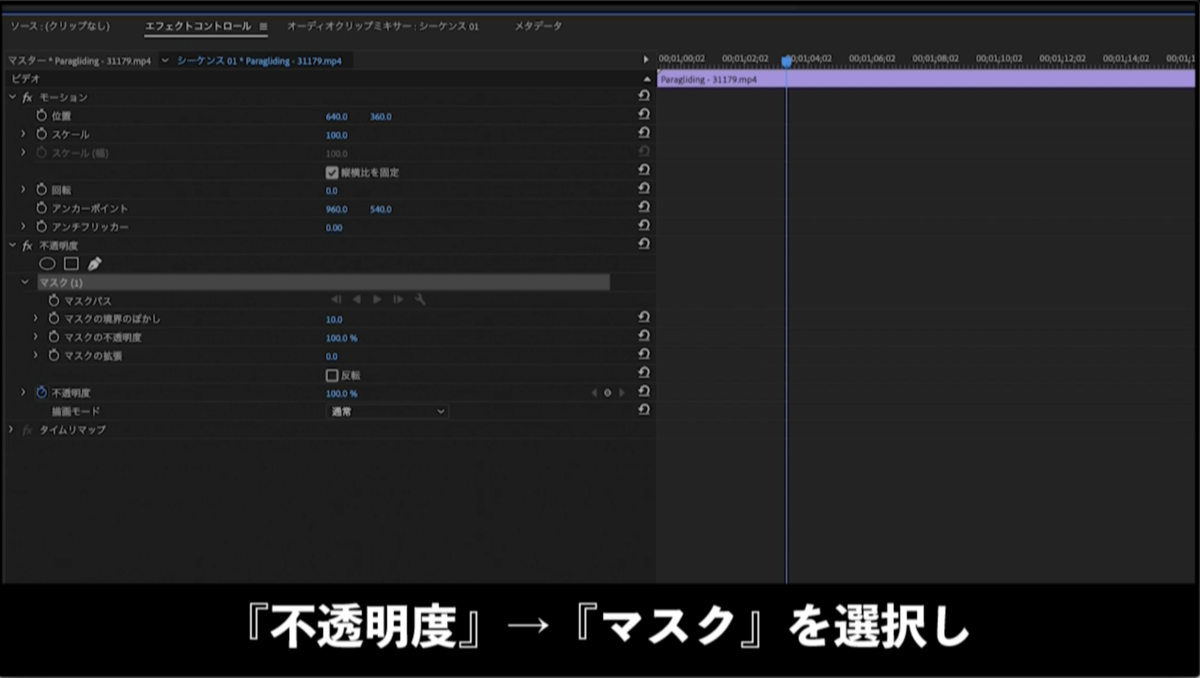

素材表示部分の調整
表示させたい様にマスクが作成出来たらそのマスク内に表示させる部分を選択する為、エフェクト』→『トランスフォーム』を適用させます。
適用が出来たら『モーション』の『位置』や『スケール』を変更して自分好みの位置へ調整できたら完成です!
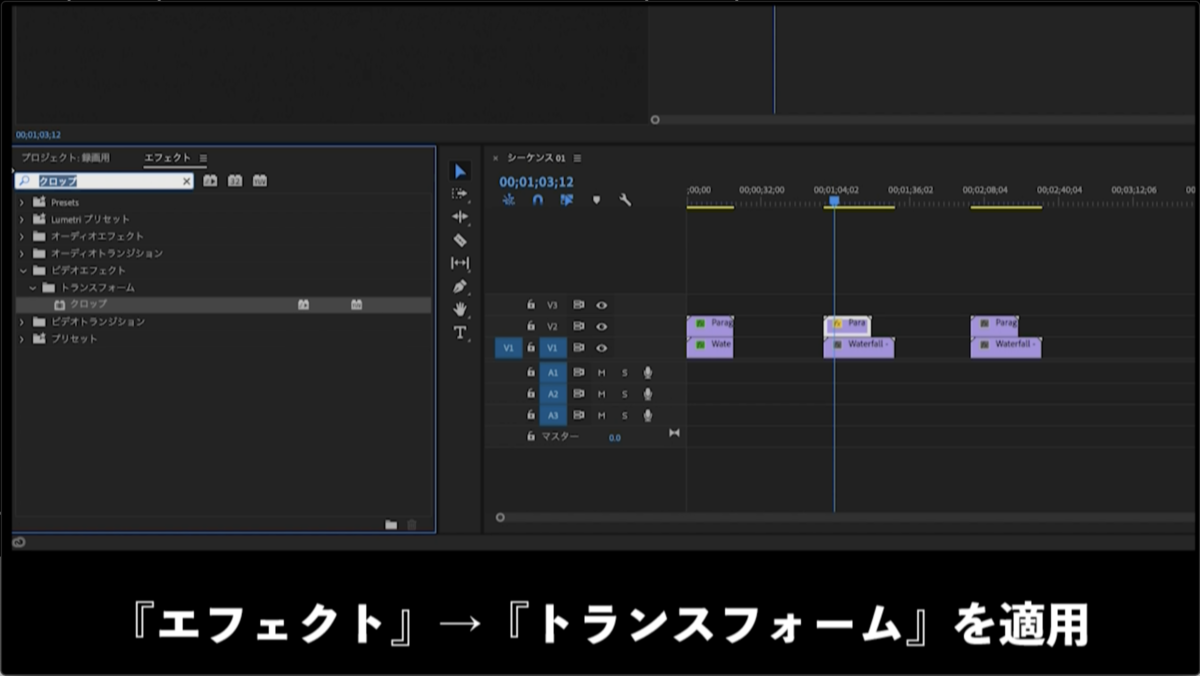




リニアワイプを使用した画面分割方法
この方法は『斜め方向』の方向調整に強い方法になります。
これも最初に紹介した『クロップ』を使用した編集方法と似た編集になりますので数値を触っていけば感覚で作成できるかと思います!
リニアワイプを適用
上に配置した素材に『エフェクト』→『リニアワイプ』を適用させます。

表示範囲の調整
『リニアワイプ』内の『変換終了』の数値を選択すると画面が右端から無くなっていき『ワイプ角度』を変更すると先ほど右側から無くなっていった部分をどこからなくしていくかを調整できます。
この2つの数値を調整し変更し自分の必要な部分のみ表示させる事ができれば完成になります!



必要に応じてリニアワイプを重ね掛け
『リニアワイプ』を1つだけ適用した状態で表示範囲を調整すると『両端が部分がいらないのに...』と言った細かいニーズに対応できないのでその場合は2つ目の『リニアワイプ』を適応して『左からこれだけカットして...右からこれだけカット』と言った細かい調整が可能になります!必要に応じて適応してみて下さい!



最後に
いかがだったでしょうか??
どれの方法も簡単なので自分の編集目標にあった方法を試してみて下さい!
それでは・・・みなさまの1日が充実した1日になりますように・・!





